[AI繪圖] 第一章: 安裝Stable Diffusion webUI
談到AI繪圖,大部分人都直接想到的是Midjourney,我的上一幅的AI圖片也是用它算出來的,但它的限制較多,畢竟是公開的系統,你算什麼圖別人也都看的到(除非花錢訂閱)。如果在太多人使用時,計算也都變得比慢,而且光是在那一堆不斷更新的圖片中尋找自己下指令的圖片就要花很多時間…有時看到眼睛都花了!!
而如果可以在自己電腦上安裝一套算圖除了可以想出什麼圖就出什麼圖之外,也沒什麼限制.. 於是爬了爬文,發現這個開源的Stable Diffusion webUI應該是目前最多人使用的,因為我也是剛入AI繪圖世界的超級新手,如果有錯誤的地方,也請各位先進前輩不吝指正。
因為網路上已經有不少Stable Diffusion webUI的安裝教學了,但我為什麼還要寫這篇呢!因為很多教學都太簡單了,有時還要自己摸索了,加上很多模型的安裝也都很多版本,我就自己使用的一點經驗來寫一下,希望可以縮短入門上手的時間。
要使用Stable Diffusion webUI,你的電腦不能太差,而且需要獨立顯卡,比較建議是用nVidia的顯卡最好,顯卡記憶體最好有8G以上(其實有人說4G就夠,但會比較花時間,如果沒有做一些設定的話,會常得到記憶體不足的訊息,然後中斷算圖)
軟體下載
而軟體上,要有Python (主要執行使用),和Git (後續安裝SD會用到),首先先下載Python。
這裡要注意的是Python不要使用微軟市集裡的版本,要去官網下載64bit的3.10版(也不能用太新版的,爬文說好像會有問題,而目前來看… 3.10版最好),而好玩的是,Python官網在今年2月8日也重新推出了3.10.10版(和最新的3.11.2版同一天Release),那麼就直接下載這個版本就可以..
Python 3.10.10版官網下載點:https://www.python.org/ftp/python/3.10.10/python-3.10.10-amd64.exe
Git的話就沒差,直接到官網下載最新版2.39.2版就行。
Gif 2.39.2版官網下載點:https://github.com/git-for-windows/git/releases/download/v2.39.2.windows.1/Git-2.39.2-64-bit.exe
軟體安裝-Python 3.10.10
下載回來的檔案,基本上直接安裝就行,唯一要注意的是,Python安裝時在第一個畫面,要把 Add python.exe to PATH 打勾(如下圖)
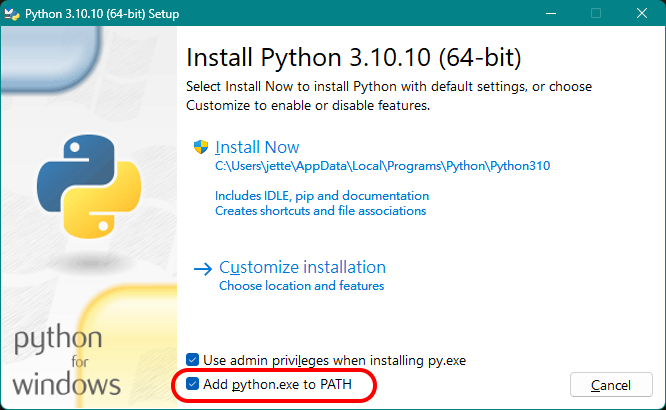
然後點上面的Install Now即可
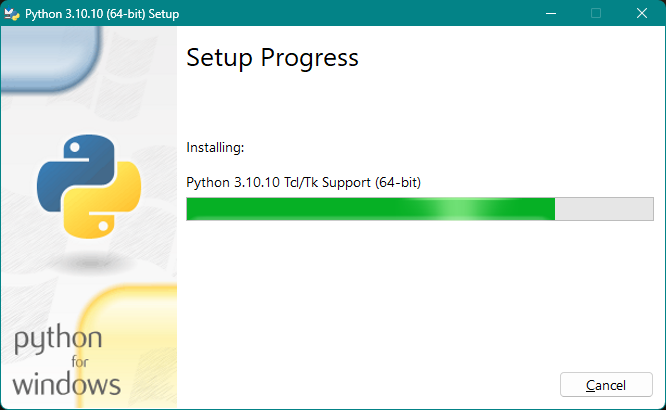
等安裝過程完成後,可以按Close鍵結束,因為有時安裝的位置太深..會造成路徑文字超過256字限制,看需求可以按下 “Disable path lenath limit” 把這個限制關閉,最後安裝完成即可。
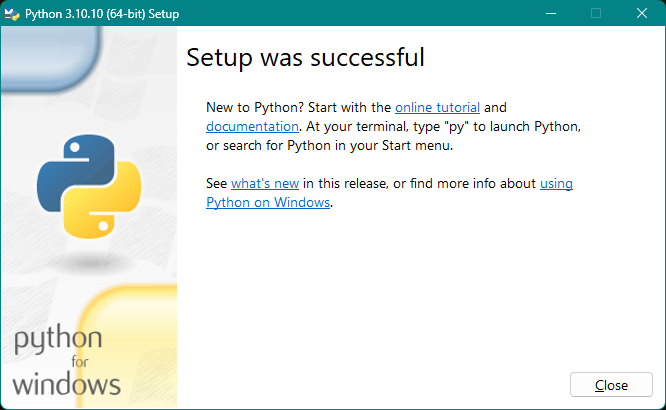
軟體安裝-Git 2.39.2
Git就沒什麼需要注意的地方了,就一路 Next 鈕就可以..
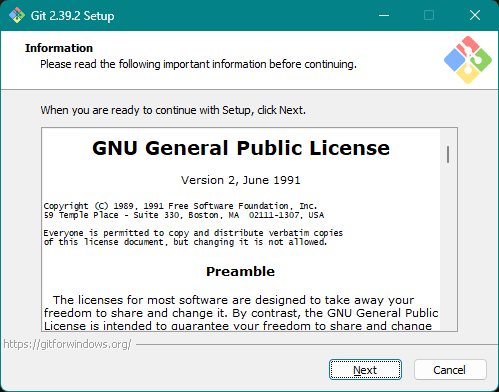
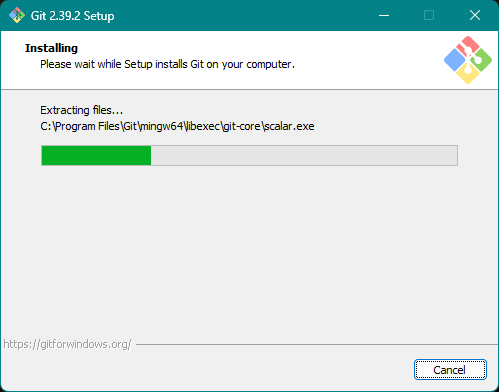
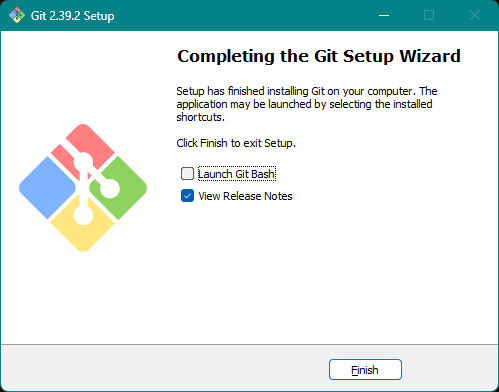
軟體安裝-Stable Diffusion webUI
安裝Stable Diffusion webUI我們直接使用Git來安裝就行,按下鍵盤的 Win+R 打開執行視窗
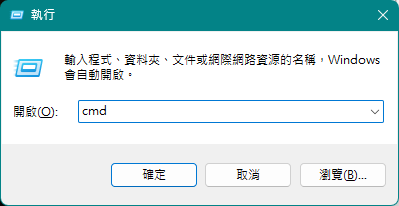
輸入 cmd 然後按下確定鈕,這時會打開DOS視窗
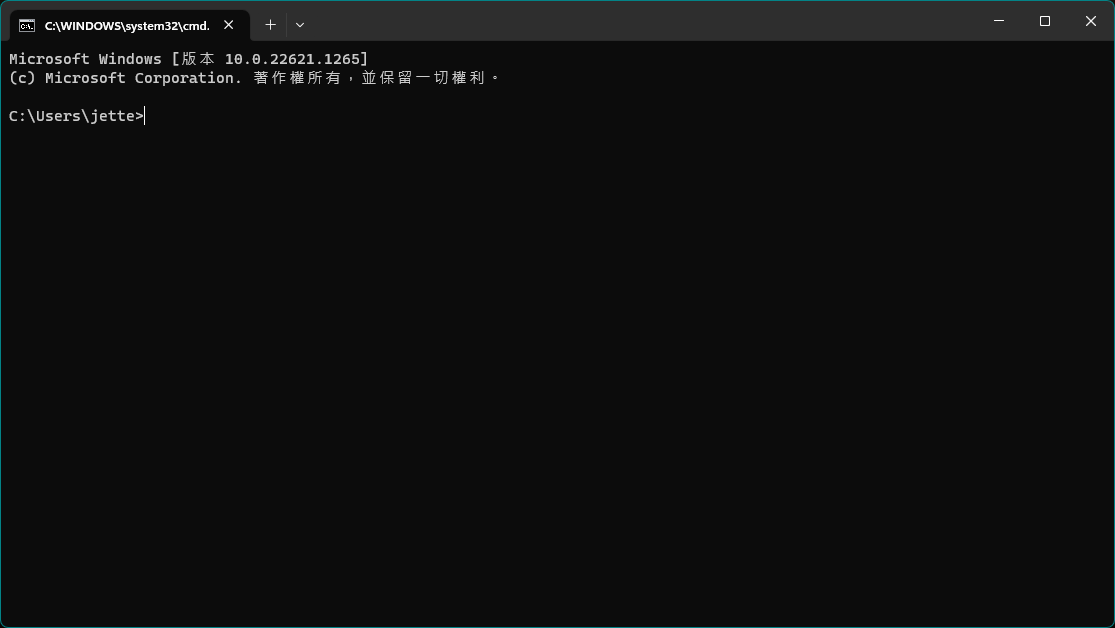
如果沒做任何設定,應該會位於 C:\Users\登入ID 的資料夾裡,因為未來會安裝不少的模組,這些模組隨隨便便就好幾G,所以不建議安裝在C槽,以我來說就會安裝在D槽 (如果你的電腦沒有D槽的話,安裝在C是沒問題,只是未來可能會佔掉相當大的磁碟空間哦!)
在DOS視窗輸入:
d:
cd \
git clone https://github.com/AUTOMATIC1111/stable-diffusion-webui.git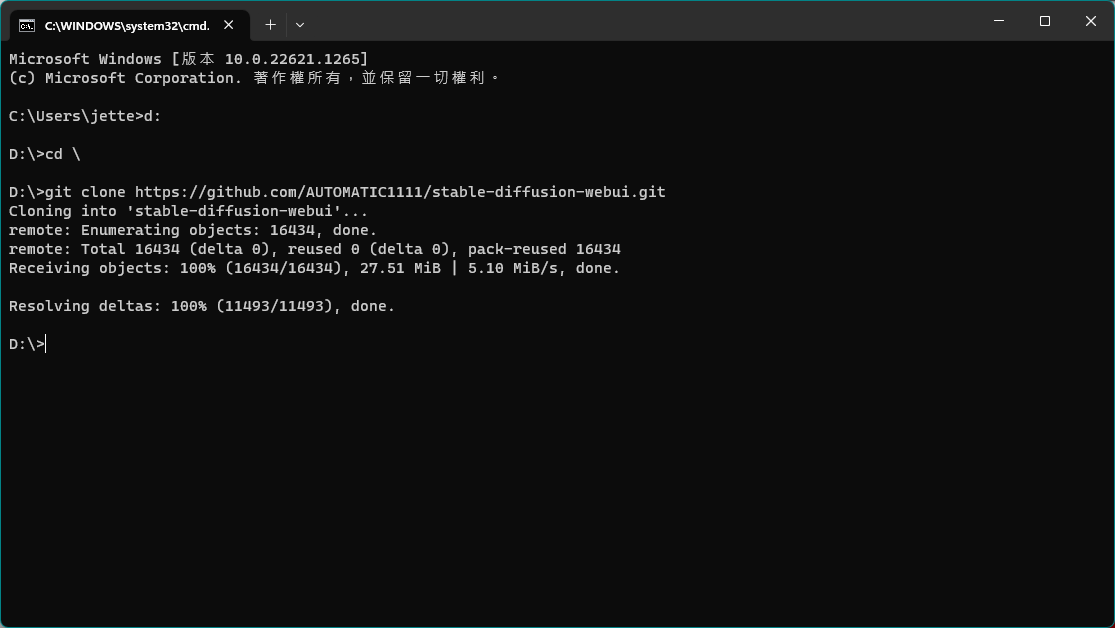
這樣Git就會幫你把最新版的Stable Diffusion webUI抓到你的D槽,這時D槽會多一個 stable-diffusion-webui 的資料夾,它就是未來要跑的後台了。
這時打開檔案總管,可以在D槽找到這個這個資料夾,點進去後找一個webui-user.bat的批次檔,如果你的檔案總管看不到副檔名的話,我建議把它打開,這樣找檔案會比較好找
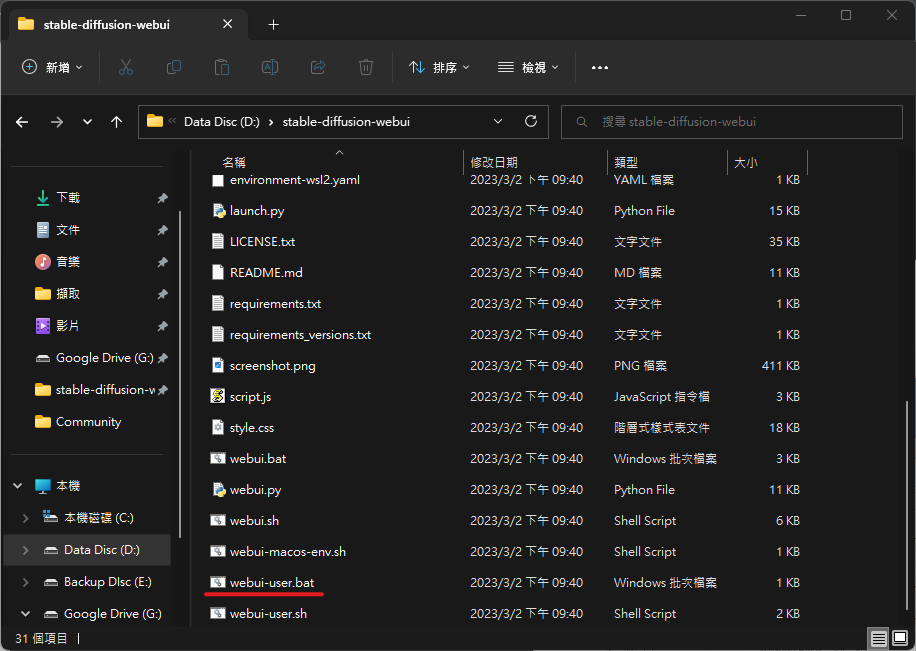
看是要按二下打開它,或是直接在剛剛那個DOS視窗裡輸入
cd \stable-diffusion-webui
webui-user它就會開始下載並安裝必要檔案了…
下載及安裝大概需要一些時間,就等它完成囉
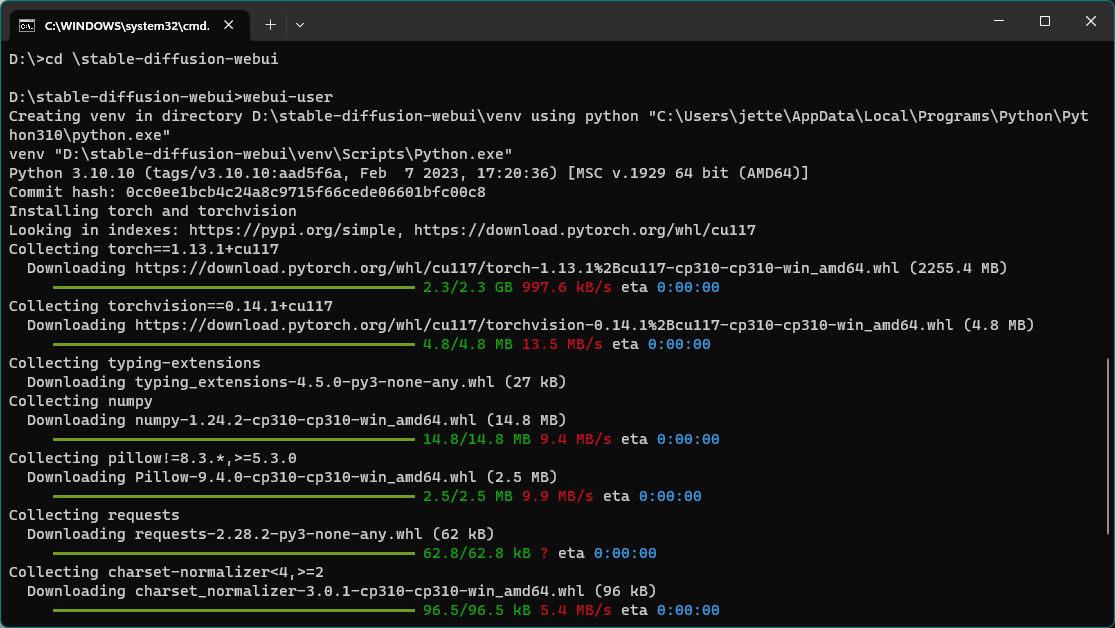
等了約莫10-20分鐘(看網路和電腦速度)後,看到這行 http://127.0.0.1:7860 (可能port值會不一樣),就代表安裝完成了..
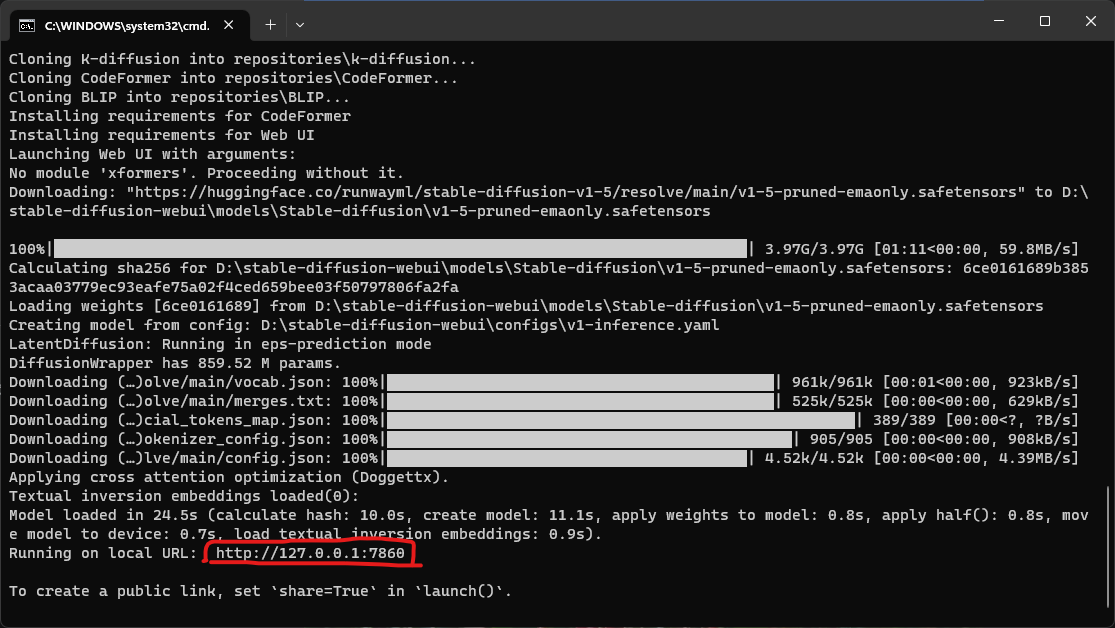
顯卡最佳化
Stable Diffusion 因為是使用GPU來做算圖的核心,因此獨立顯卡是必需要的,而因為系統的關係,使用nVidia的顯卡比較不會有問題,再來在作圖的過程中,顯卡記憶體有著絕對重要的份量,基本上至少要6G以上的VRAM才能比較順利做圖,至少10G以上的VRAM才夠自行訓練模型,因此目前來說nVidia RTX3060-12G版的顯卡可以說是最佳CP值的算圖顯卡,速度不會太差,VRAM也夠用。
而如果你的顯卡只有4G, 6G 或 8G的話, 也要有適當的設定才能順利出圖哦!!
設定方式如下:
到資料夾下找到 webui-user.bat 檔案,在上面按下滑鼠右鍵,選擇 顯示其它選項 (註:這是Windows 10/11最近更新後才會有的),再選擇 編輯
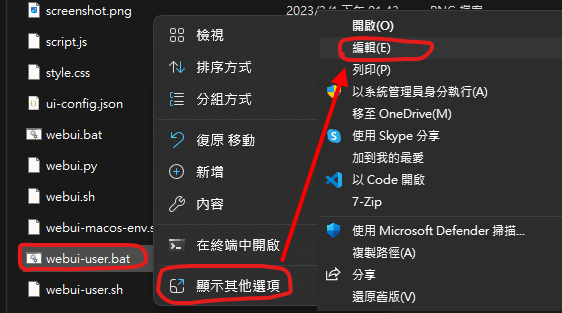
可以看到內容像這樣…
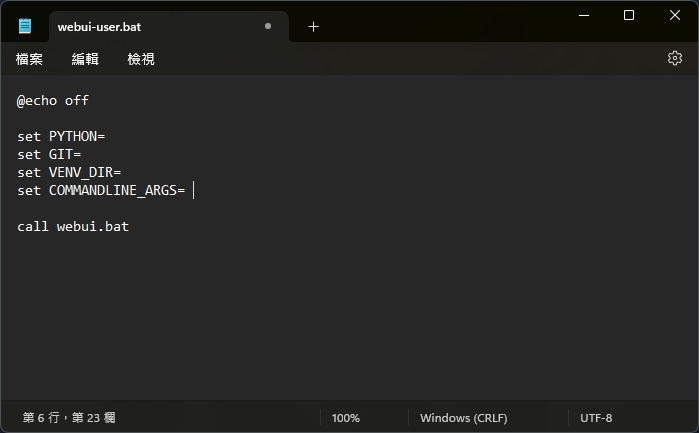
其中 就是要修改 COMMANDLINE_ARGS= 這一行依使用的顯卡VRAM大小設定如下:
大於8G:
set COMMANDLINE_ARGS= --xformers --deepdanbooru --precision full --no-half
6G~8G:
set COMMANDLINE_ARGS= --medvram --xformers --deepdanbooru --precision full --no-half
4G:
set COMMANDLINE_ARGS= --lowvram --xformers --deepdanbooru 來稍微說明一下這些參數的意義..
–medvram : 顧名思義就是中 等VRAM的意思.
–lowvram:這不用解釋了吧,就是VRAM小小的。
–xformers:優化算圖記憶體佔用量,可以讓小一點的VRAM也可以算大圖,只能使用在nVidia顯卡。
–deepdanbooru:讓AI知道你畫的2次元是什麼(這個功能後面的章節會談到)。
–precision full:增加算圖精度。
–no-half:不要使用16bit單精準數來運算(一般會和–precision full放在一起)。
編輯好bat檔後,就存檔離開即可,下次直接用這個bat檔進入系統就行!
進入Stable Diffusion webUI
安裝及設定完成後,未來只要執行剛剛那個 webui-user.bat (會自動跑DOS視窗)就可以了,要注意的是..在使用或算圖期間都不可以關閉這個視窗,不然算圖就會中斷了,而且它會使用你的顯卡來運算,所以使用Stable Diffusion webUI時就不要開Game了!
那麼要進入Stable Diffusion webUI的方法很簡單,打開瀏覽器(建議用 Chrome或Edge),在網址列輸入最後那個 http://127.0.0.1:7860 看到這個畫面就代表完成安裝可以開始算圖囉.
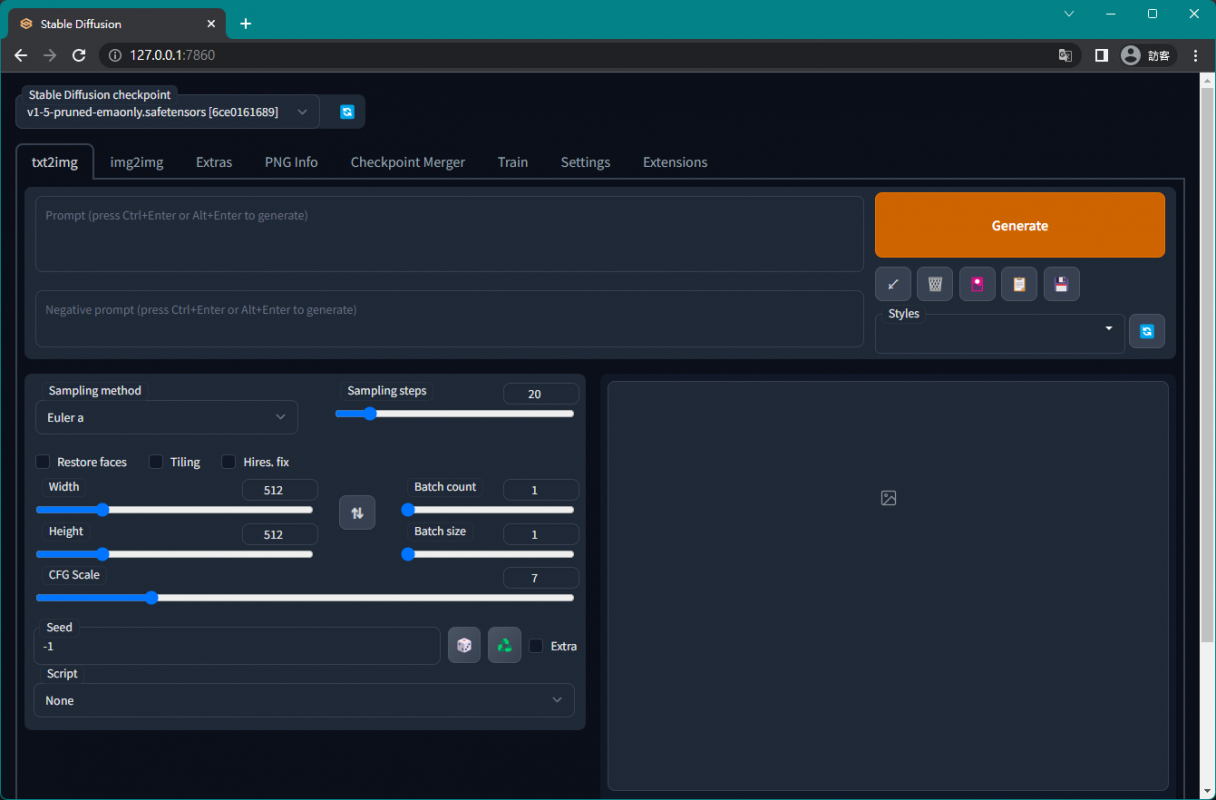
軟體安裝-Stable Diffusion webUI中文化
原本Stable Diffusion webUI官網是有放各種語言的外掛檔提供使用,後來好像更新跟不上主要的英文版就拿掉了,不過也不用擔心,目前已經有好心人士接手這份工作,只要簡單的幾個步驟,就可以讓Stable Diffusion webUI的介面變成中文 (不過命令語句還是要用英文哦)
方法很簡單:
- 在Stable Diffusion webUI點一下 Extensions 頁
- 點一下 Install from URL
- 在URL的地方貼上 https://github.com/benlisquare/stable-diffusion-webui-localization-zh_TW
- 最後按下 橘色的Install鈕
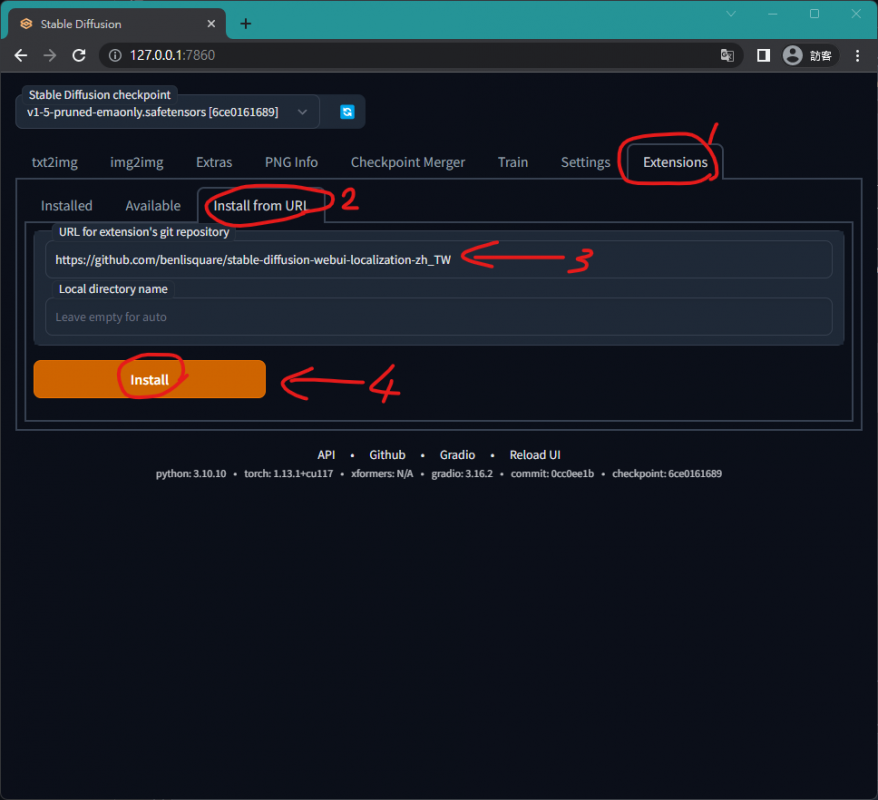
出現安裝完畢字樣後, 點一下Setting頁面(1),拉到下方點一下左邊的 User interface(2),拉到最下方,先點一下Localization最右邊的重新整理鈕(3),再用下拉選擇zh_TW(4),選好之後回到最上方,先按一下橘色的 Apply setting鈕(5),最後按下Reload UI鈕(6)來重新載入Stable Diffusion webUI
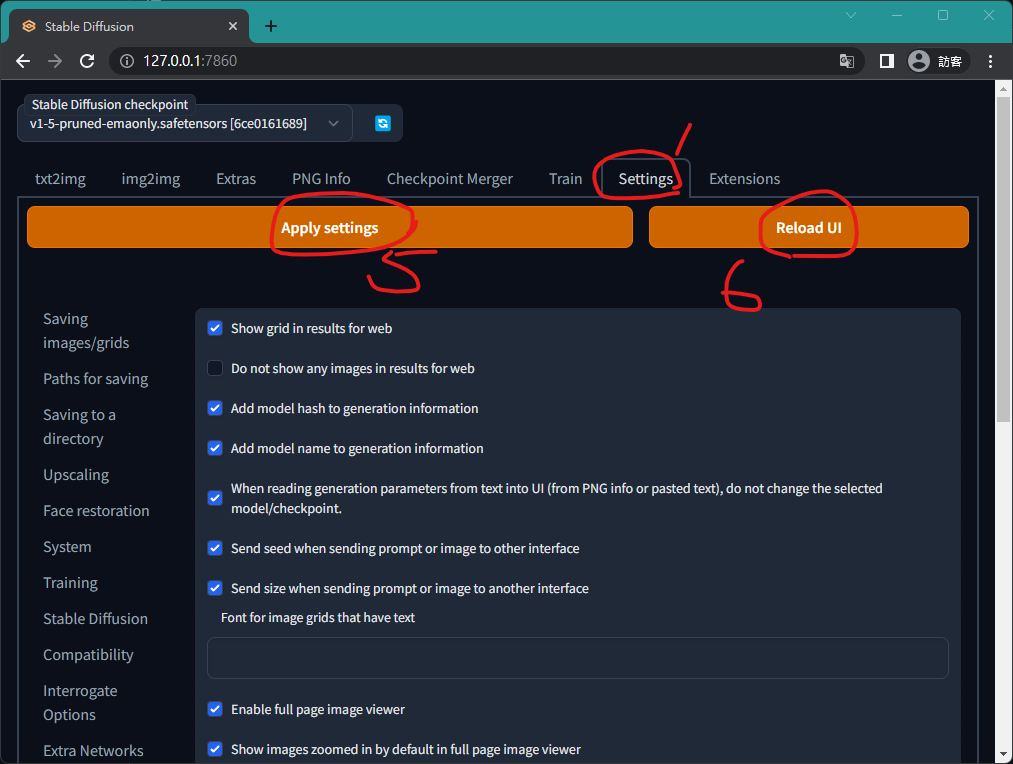
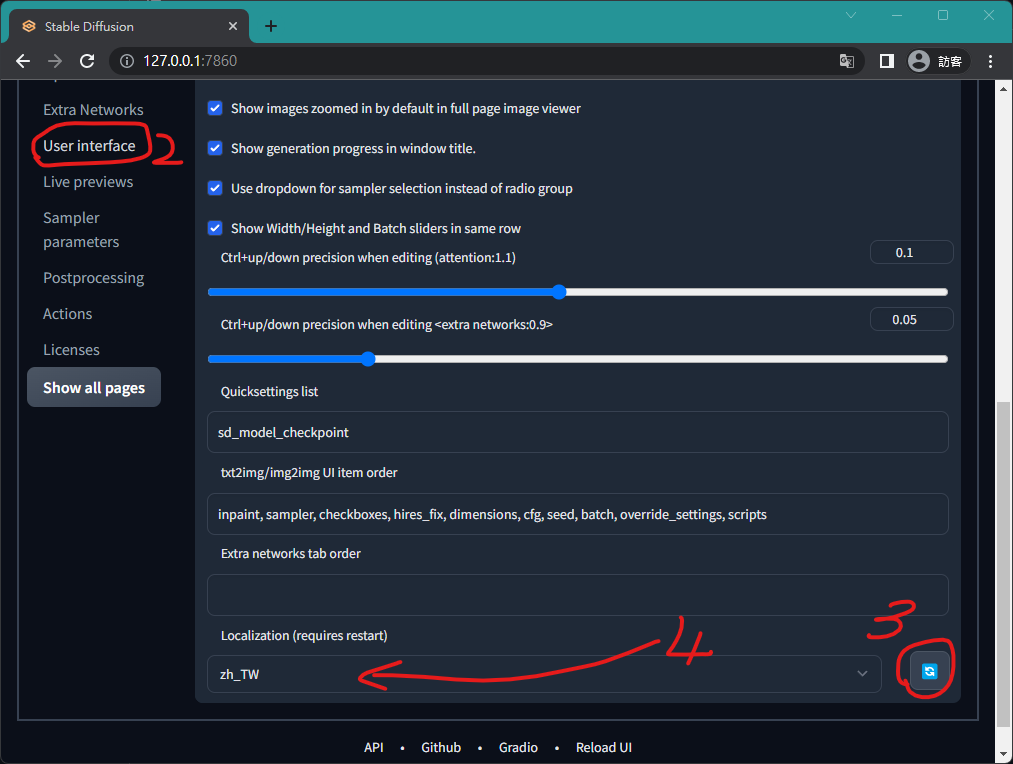
等重新載入後就可以看到中文化的Stable Diffusion webUI了。
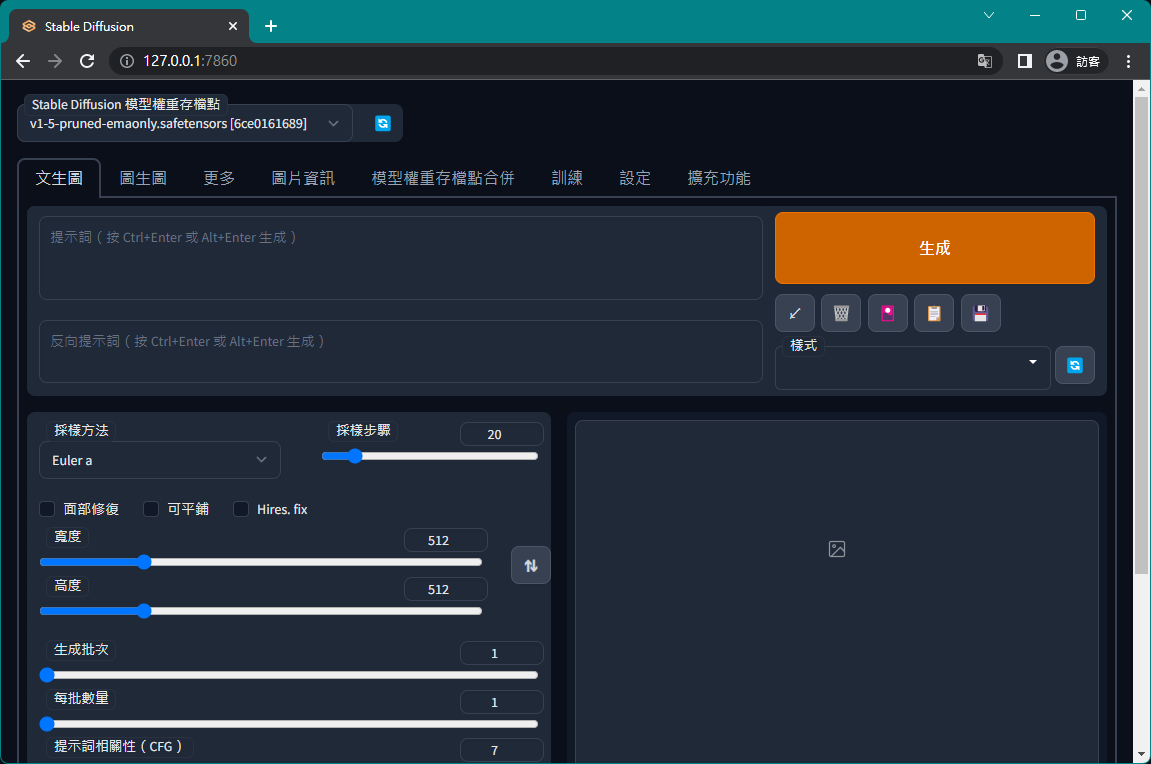
算圖測試
基本上它就是用提示詞(Prompt)來告訴電腦想要畫什麼東西,然後用反向提示詞(Negative Prompt)來排除一些問題(例如太醜, 多或少手指, 變形嚴重…等等)
我們就用內建的模組..簡單出個圖看看
提示詞:best quality, coil hair, 1girl, sport,sunset,modern,city
反向提示詞:extra fingers,few fingers,ugly,duplicate,malformed limbs,deformed,
採樣方法:DPM++ SDE Karras (不同的採樣方法影響畫出來的風格, 可以自己試試)
採樣步驟(愈多計算愈慢, 但細節愈多):26
面部修復:打勾,這樣才不會畫出怪怪的臉
提示詞相關性(CFG, 就是要求AI照著提示詞多少, 愈多就愈聽話, 一般都在6~10之間): 8.5
種子(隨便一個數, 如果都一樣可能會產生相同的圖, -1代表亂數): -1
按下 生成 鈕就開始計算了..
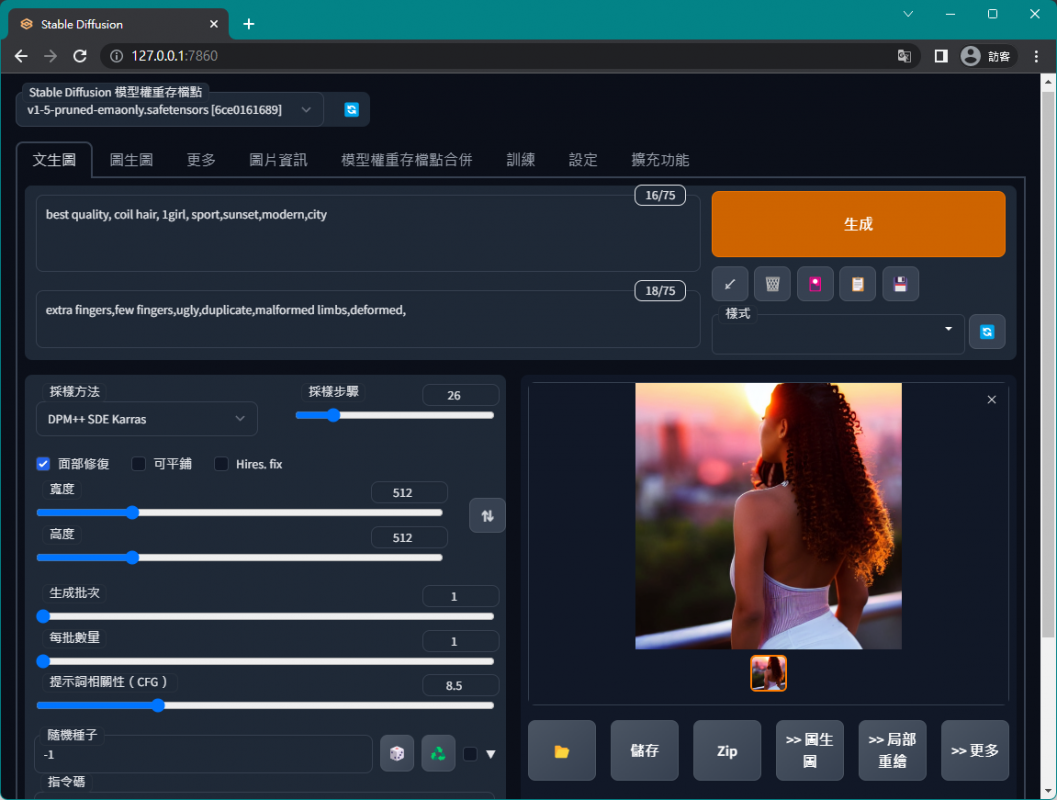
生出來的圖片如下:好玩吧!





